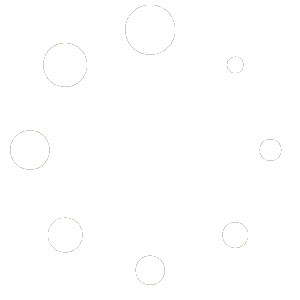Your website is a crucial asset that reflects your online presence, your company, or even your brand in the current digital world. If you manage a WordPress website, you’ve certainly spent a significant amount of time and effort creating and managing it. But what if a catastrophe occurs? What happens if your website is hacked, has a malfunction, or unintentionally deletes crucial files? This is when having a solid backup plan is useful.
This comprehensive post will lead you through the process of backing up your WordPress website using cPanel, a popular and dependable web hosting management panel. You can protect the data and information on your website using cPanel, ensuring that any unexpected problems can be fixed promptly and that downtime is kept to a minimum. This step-by-step essay will provide you with the knowledge and confidence to safeguard your website and its priceless information, regardless of whether you’re an experienced WordPress developer or user or just getting started.
Consequently, read on to learn how to develop a backup plan using cPanel if you want to be able to sleep well at night knowing your WordPress website security.
What Makes a WordPress Website Need to be Backed Up?
It’s important to understand why routine backups are critical before we get into the processes of backing up your WordPress website:
Preventing Data Loss:
A website may incur data loss for several causes, including server breakdowns, hacking, viruses, and or human mistakes. Regular backups make sure you can recover all of the material on your website, including posts, pages, media files, and settings, in the case of data loss.
Website security:
Hacking attempts are commonplace, and there are many cybersecurity dangers. The less downtime and possible harm there is, the better. The ability to restore your website to a secure condition before the compromise is made possible by having backups.
Plugin and Theme Updates:
Updates to WordPress plugins and themes can occasionally break or cause compatibility problems with your website. Having backups enables you to roll back to a functioning version if an upgrade creates issues, allowing you time to fix the problem without affecting the availability of your site.
Content errors:
You or your team may unintentionally remove or edit crucial content. Errors happen. Backups act as a safety net, making it simple to retrieve the original material.
Website transfer:
Having backups makes the migration process easier if you intend to relocate your WordPress site to a different hosting company or domain. On the new server, you may restore your website without losing any information or functionality.
Development and Testing:
It’s a good idea to make a backup before making any big changes to your website. This allows you to test brand-new features, themes, or plugins in a secure setting. You may return to the prior state if something goes wrong without having it impact your live site.
Legal and Compliance Requirements:
Retaining data for a specified amount of time may be required by law for some businesses and websites. You can be sure you can meet these requirements by backing up your website.
Time and Money Savings:
It might take a lot of time and money to create a website from scratch. In the event of a disaster, having backups drastically decreases the time and resources needed to restore your site.
Rankings in search engines:
A sustained outage or data loss on your website may have a detrimental effect on your position in search results. Maintaining your SEO efforts and reducing downtime are both made easier by regular backups.
How to Backup Your WordPress Website Using cPanel: A Step-by-Step Guide
Step 1: How to get to cPanel
Effective website administration needs to have access to cPanel, the main control panel for web hosting. Start by visiting the website of your hosting company and logging in using the credentials you were given. As soon as you log in, you’ll often find direct access to cPanel on your account dashboard, however, occasionally you might need to search around your hosting panel to find it.
A whole toolkit is available through cPanel, making activities like setting up email accounts, managing files and databases, and installing software much easier. Don’t be afraid to ask for help from the customer care team at your hosting company if you have any trouble discovering cPanel. In short, gaining access to cPanel is the first step towards hassle-free website administration, whether you’re setting up your first website or keeping up an existing one.
Step 2: The Backup Option’s Location
The backup option must be found once you’ve successfully logged into cPanel to protect the data on your website and guarantee its resilience in the event of unanticipated problems. The cPanel backup area may be located by following these steps:
Go to the Backup Section: When you first enter cPanel, you’ll see a variety of symbols and sections that stand in for different capabilities and functions. Look for a section that addresses backups to find the backup option. It is frequently referred to as “Backup” or “Backup Wizard,” while the precise name may vary based on your hosting provider.
- Backup Icon: Some hosting companies could employ a specific backup icon, making it even simpler to identify. The moment you click on this icon, you will be sent to the backup interface.
- Backup Wizard: In some cases, you can come across the “Backup Wizard” option, which acts as a guided tool to help you effectively create backups.
Step 3: Selecting the Type of Backup –
You may choose from choices for various backup kinds in the cPanel backup area. Choose “Full Backup” or a comparable option for a thorough backup of your WordPress website. This solution includes the important database as well as all website files, such as themes and plugins. This thorough backup makes sure you have an accurate image of your website, allowing for a quick and reliable restoration in the event of any unforeseen complications. Some cPanel interfaces have a “Backup Wizard” option, which offers the choice to carry out a full backup as part of the procedure if you prefer a guided approach. This is an essential stage in responsible website management since the decision you make here will define the level of data protection for your website.
Step 4: Choosing the Backup Location
The selection of the backup destination is an essential step as you move on with the cPanel backup procedure. Your backup files will be kept at this location, which will affect both accessibility and security. Here are some tips for choosing wisely:
Pick a Backup Location: When offered, you will ordinarily have the opportunity to pick a backup location. Most of the time, it’s good to select the “Home Directory” of the WordPress website. By selecting this option, you specify where the backup files should be kept: in the root directory of your hosting account. Because this location is hosted within your hosting environment, it is regarded as secure and safe.
- Home Directory: By selecting this option, you’ll store your WordPress Backup files inside of your hosting account, where they’ll be both safe and simple to access. As a result of keeping your backups inside of your hosting infrastructure, it’s a wise decision that lowers the likelihood of data loss.
Step 5: Offering an Email Address (Optional)
Type an Email Address – This option provides you an email address where you’ll get notifications once the process of backup is finished provided by certain hosting providers. You may choose to get emails as your backup progresses or changes, which will keep you updated on everything.
- Recommended Monitoring: Although it’s not required, supplying an email address is strongly advised. By doing this, you can be ensure that you can now watch the backup procedure closely. As a result, you’ll receive a notification when the backup has been completed or if there are any issues during this process.
- Stay Informed: Email notifications provide you peace of mind by letting you know the condition and status of the backup for your website. You need to take care of any unanticipated issues right away while making sure that the data on your website is properly backed up.
Step 6: Launching the Backup
After setting up the backup options in cPanel, it’s the next and essential step to launch the backup procedure itself. Here are the steps for starting the backup and what to anticipate at this time:
Start the WordPress Website Backup Process: Go to the backup interface and click the “Generate Backup” or “Create Backup” button to start the backup of your WordPress website. When you take this action, the system begins taking a snapshot of your website’s entire contents, including all of its files and database.
- Backup Time: Depending on the size of your website, the backup procedure might take anywhere from a few minutes to many hours. Larger, more content-rich websites could take longer to finish the procedure than smaller, simpler ones. The important at this point is to be patient, so give the system the time it needs to complete the backup.
- Track Progress: Some WordPress hosting provider companies include the status of the entire procedure like updates or progress indicators inside the backup interface. It’ll let you keep track of how the operation is flowing. Especially for those in charge of large websites, this capability can offer the satisfaction of the site backup.
Step 7: Obtaining the Backup
The next critical step is retrieving and safely storing your website backup when you have successfully created one. The backup file may be downloaded using the instructions below:
- Locate the Backup or Receive Email message: Depending on your settings during backup setup, you will either discover the backup file in your cPanel’s file manager or receive an email message (if you provided an email address). To store and send this backup file more effectively, it is often compressed using a format like.zip or.tar.gz.
- Downloading the Backup: Use an FTP program, or the file manager in your cPanel, to download the backup file. When you’ve found the backup file, right-click it and choose “Download.” As a result of this action, you will be prompted to store the file locally on your computer.
- File Manager: If you’re using the file manager in cPanel, you may go to the directory where the backup is kept, pick the file, and then select the “Download” option.
- FTP Client: If you’re using an FTP client, log in to your hosting account, find the backup file in the proper directory, and start the download there.
Step 8: A Check of the Backup
The backup of your website has been downloaded; the next crucial step is to guarantee its integrity. How to do it is as follows:
Check the Integrity of the Backup File: Before continuing, it is crucial to check the integrity of the backup file. Extract the backup file to view its contents on your computer. Verify that all of your website’s files and the database dump are there in the extracted files by carefully inspecting them. This step is essential since it makes sure your backup is finished and prepared to be used in an emergency.
Step 9: Safeguarding the Backup Storage
Here the next step is to pick a secure storage place after having a validated backup in hand. You should consider the following factors:
Select a Secure Storage Location: Storing your backups securely is essential for protecting the data on your website. Think about using an external storage system like Dropbox, Google Drive, or a backup server. If something goes wrong with your hosting account or data is lost, these alternatives to on-site storage provide an additional layer of protection.
- Dropbox and Google Drive: Dropbox and Google Drive are two cloud storage services that provide safe and convenient choices for archiving your backups. They provide excellent solutions for website backup storage since they are simple to use and frequently offer free storage quotas.
- Dedicated Backup Server: This option is available if you need increased security and control. By doing this, you can be confident that your backups are kept separate from one another and are only accessible for restore operations.
Conclusion:
Website managers and owners must master the art of backing up WordPress websites using cPanel. At first, the procedure could appear complicated, but as you get to know it better, you’ll realize that it’s a valuable tool for protecting your digital assets. In the case of data loss or security breaches, having regular backups ensures that you have a safety net ready to catch your website.
You’ll be better able to safeguard the integrity of your website, keep up your online presence, and keep your audience interested by following the instructions provided in this tutorial and being consistent with your backup practice. Therefore, put in the time and effort to learn how to utilize cPanel for WordPress backups; it’s a little price to pay for the peace of mind that comes from knowing your website is safe.