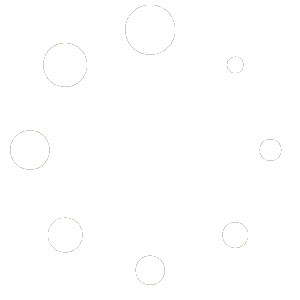It may be quite difficult for a newbie to manage a WordPress website. To construct a website that is both useful and aesthetically pleasing, several tools, plugins, and settings must be maintained. The process of modifying your WordPress website administration tool to make administering your website easier will be covered in this article.
WordPress Site Management Software
A program or a group of tools that assist website owners in managing their WordPress websites is known as WordPress site administration software. This software may be in the shape of a desktop program, a web-based application, or a plugin.
Most popular content management systems (CMS) like WordPress are used to build and manage websites and blogs. It offers a variety of features and capabilities that paves simple ways to website owners. But, if you have little technical experience, operating a WordPress website might take a lot of time.
WordPress site administration software offers a user-friendly interface that makes administering a WordPress website easier. This program provides a number of functions that assist website owners in managing themes, installing and managing plugins, and updating their WordPress installations.
You may carry out a number of activities with WordPress site administration software, including:
Your WordPress installation may be updated with only one click thanks to WordPress site administration software.
• Installing and managing plugins: You may install and manage plugins on your website using WordPress site administration software. This makes it simple to upgrade your website’s functionality or add new features.
• Handling themes: You may manage your website’s themes using WordPress site administration software. The look and feel of your website may be altered by adding new themes or changing those that are already there.
• Website Backup: Backing up your website’s data is possible using WordPress site management software. This makes it possible to restore your website in the event of an issue or a security incident.
• Keeping security under control: WordPress site management software provides a number of security measures to assist safeguard your website from threats. You can control user accounts, restrict IPs, and keep tabs on website activities.
WordPress Website Management
The process of administering your website from the backend is included in WordPress website administration. This includes controlling the content, themes, plugins, and settings of your website. Especially if you are new to WordPress, managing your website may be a time-consuming and stressful procedure.
In order to maintain and update a WordPress website, a variety of duties and activities are involved in WordPress website maintenance. These jobs might be:
WordPress continuously upgrades its software to maintain the security and dependability of websites created using its platform. WordPress website administration includes updating the website with the newest plugins and WordPress software.
Website backup: In the event of website breakdowns, data loss, or security breaches, it is crucial to periodically back up the website. To maintain the security of your website data, WordPress website maintenance includes setting up frequent backup schedules.
Security monitoring: Website owners are constantly worried about security concerns. WordPress website maintenance is keeping an eye out for security flaws and vulnerabilities on your website and taking the appropriate precautions to thwart hacker attempts.
Website performance optimization: For a positive user experience, a website must be quick and well-optimized. The administration of WordPress websites entails improving website performance through image optimization, caching, and database optimization.
WordPress website administration includes maintaining the website’s content, which includes adding new pages and posts, modifying already-existing information, and making sure the content is current and pertinent.
It is impossible to identify the significance of WordPress website management. Here are a few explanations:
• Performance: Both user experience and search engine optimization depend heavily on a website’s speed.
• User experience: A well-maintained website makes it possible for visitors to explore it and locate the information they need.
• Reputation: Your brand and reputation may suffer as a result of a badly maintained website.
For your website to be secure, fast, and easy to use, WordPress website administration is crucial. You may increase your website’s functionality and boost your online exposure by making an investment in website administration and upkeep.
WordPress Site Manager
An effective management solution for WordPress websites is called a WordPress site manager. It has a number of capabilities, including control of plugins, updates, security checks, and website backups. The most well-known WordPress site administrators are Jetpack, ManageWP, and MainWP.
These solutions make it simpler for website owners to keep track of all the chores that need to be completed by allowing them to administer their website from a single dashboard. You may manage your website more effectively and quickly using a WordPress site manager.
The primary duties of a WordPress site manager consist of:
• Maintaining the website on a regular basis: The Site Manager is in charge of keeping it secure and up to date by updating WordPress, plugins, and themes.
• Security: To stop hacking attempts and data breaches, the site manager keeps an eye out for security concerns and takes the required precautions.
• Performance: In order to guarantee that the website loads fast and offers a positive user experience, the Site Manager improves the website’s performance through the use of caching, database optimization, and image optimization.
• Management of website content: The Site Manager is responsible for overseeing the website’s content, which includes adding new pages and postings, modifying already-existing information, and making sure that it is current and pertinent.
• Analytics and reporting: The site manager keeps an eye on website traffic, user activity, and other important indicators and sends customers or businesses frequent reports.
• Troubleshooting: The Site Manager is in charge of fixing website difficulties and any potential technical concerns.
Having a WordPress Site Manager is crucial because they offer the knowledge required to guarantee that the website is properly maintained, safe, and functional. By not having to worry about the technical parts of their website, company owners or clients are able to concentrate on other crucial areas of their business.
WordPress Plugin Management
A WordPress website would not function without plugins. They enhance the operation of your website and support your objectives. On the other hand, maintaining WordPress plugins may be a difficult chore, particularly if your website has several plugins installed.
You may use a WordPress plugin management tool to make managing your WordPress plugins simpler. You may use this application to manage all of the plugins that are installed on your website from a single dashboard, making it simpler to keep track of them all.
You must go to the plugins area of the WordPress dashboard in order to manage WordPress plugins. From there, you may update your plugins, deactivate or delete those that are currently active, and install new ones.
You may use a WordPress plugin administration tool to make the process of managing your plugins simpler. This application will make it simpler for you to manage all of the plugins that are installed on your website from a single dashboard.
WordPress Website Administration Tool Customization
Now that you are familiar with the fundamentals of managing a WordPress website, let’s look at how you may adapt your WordPress website administration tool to increase its effectiveness.
Choose the Appropriate WordPress Site Management Program
Selecting the appropriate WordPress site management software is the first step in designing your WordPress website administration tool. WordPress site administration tools come in many forms, each with a unique set of functions.
You should take your website’s requirements into account before selecting a WordPress site administration tool. Do you require a solution that can optimize speed, do security checks, and back up websites? Or do you require a program that manages and updates plugins?
After you’ve determined what your website requires, you may select the WordPress site administration tool that best suits your needs.
Customize Your WordPress Dashboard
When you connect to your website’s backend, the first thing you see is the WordPress dashboard. The WordPress dashboard by default shows a number of widgets and features that might not be necessary for your website. You may use a plugin like Admin Columns to personalize your WordPress dashboard.
You may greatly enhance your user experience and make it simpler to access the things you use the most by customising your WordPress dashboard. Personalize your WordPress dashboard by following the below steps:
Installing a customized dashboard plugin The WordPress repository has a number of plugins that let you personalize your dashboard. The ‘Ultimate Dashboard’ plugin is a well-liked solution that lets you add custom widgets, delete standard widgets, and more.
The default widgets on your dashboard may be moved by simply clicking and dragging them to the correct position. By selecting the “Screen Settings” button at the dashboard’s top and unchecking the boxes next to the widgets you wish to remove, you can easily get rid of any widgets you don’t need.
Add your own widgets: You may add your own widgets to your dashboard with the “Ultimate Dashboard” plugin. Go to “Ultimate Dashboard” > “Widgets” and select “Add New” to add a unique widget. The sort of widget you wish to make may then be selected and tailored to your preferences.
Custom branding: With the “Ultimate Dashboard” plugin, you may customize the dashboard with your own logo. To achieve this, pick the “Branding” tab from the “Ultimate Dashboard” > “Customizer” menu. From there, you can add your own logo and alter the colors to better represent your company.
Change the admin menu: With a plugin like “Admin Menu Editor,” you may change the appearance of the admin menu that is located on the dashboard’s left side. You may reorganize, update, and delete menu items using this plugin to make your dashboard more organized.
You may improve the effectiveness and enjoyment of your user experience by customising your WordPress dashboard. You may design a dashboard that meets your requirements and represents your brand with the appropriate plugins and tools.
Install Essential WordPress Plugins
The functioning and design of your website depend on WordPress plugins. Nevertheless, adding too many plugins might cause your website to lag and leave it open to security risks. You need to install the necessary WordPress plugins in order to personalize your WordPress website management tool.
Organize Your WordPress Plugins
In particular, if you have several plugins installed on your website, managing your WordPress plugins might be stressful. You may arrange your plugins to make managing them in WordPress more straightforward.
Maintaining of a responsive and effective WordPress website is critical to organize WordPress plugins. To help you organize your WordPress plugins, consider the following advice:
Only add the plugins you really need. Just install the plugins that you need as the first step to develop and manage website by managing your plugins. A website’s performance and management may suffer if there are too many plugins installed.
• Organize plugins according to functionality: Grouping plugins according to functionality helps make management easier. You may bundle all social networking plugins together, for instance, or all security-related plugins.
• Use plugin categories: WordPress comes with a built-in structure for doing so. This method allows you to categorize your plugins, making it simpler to discover the ones you require.
• Maintain plugin updates: For your website to be safe and function properly, it is crucial to keep your plugins updated. Be sure you routinely update your plugins and confirm that they are compatible with new WordPress versions.
• Organize your plugins: Organizing your plugins might assist you to remember which ones you’re using and why. A spreadsheet or document listing all of your plugins together with information on their functions and most recent updates might be made.
You may enhance the functionality and management of your website by categorizing your plugins. You may maintain your website operating quickly and effectively by just installing required plugins, uninstalling unwanted ones, organizing plugins by functionality, utilizing plugin categories, keeping plugins up-to-date, and documenting plugins.
Create Custom Shortcuts
Many shortcuts are available in WordPress to make maintaining your website simpler. The demands of your website might not be met by these shortcuts, though. You may design unique shortcuts in the WordPress website administration tool.
With WordPress, custom shortcuts may speed up your productivity and save you time. Shortcuts are unique keyboard instructions that let you do frequent operations with a minimal number of keystrokes. The following is how to make unique shortcuts in WordPress:
Installing the plugin “Shortcoder”: You may design unique shortcuts for frequently used text or HTML snippets with the Shortcoder plugin.
Build a new shortcode: Go to Shortcoder > Add New to create a new shortcode. Enter the text or HTML you wish to use for the shortcode after giving it a name. The shortcode can also accept parameters to increase its flexibility.
Your post or page should include the shortcode: You may add your shortcode to a post or page by entering its name inside brackets once you’ve generated it. You would type [myshortcut] in your post or page where you want the text or HTML to display, for instance, if your shortcode name is “myshortcut”.
The “Keyboard Shortcuts” page can be found under Settings > Shortcoder. From there, you may set a keyboard shortcut to your shortcode. To utilize a keyboard shortcut for your shortcode, enter it here. Using the “myshortcut” shortcode, for instance, you may assign Ctrl+Alt+M.
Save Changes: As soon as you’ve given a keyboard shortcut to your shortcode and saved your modifications, don’t forget to do so.
You can speed up your process in WordPress and save waiting time by creating custom shortcuts. You may designate keyboard shortcuts to commonly used text or HTML snippets by utilizing the Shortcoder plugin, which also allows you to build shortcuts for them.
Conclusion
You may administer your website more effectively by customising the WordPress website administration tool. You may make managing your website easier and more manageable by selecting the appropriate WordPress site administration tool, customizing your dashboard, adding necessary plugins, organizing your plugins, and creating unique shortcuts.
Keep in mind that maintaining a WordPress website necessitates frequent upgrades, backups, and security checks. You may simplify the process and concentrate on expanding your website by personalizing the WordPress website administration interface.