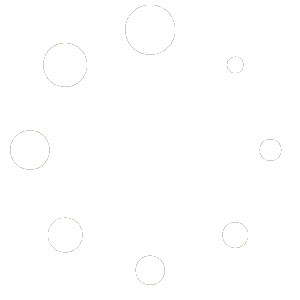WordPress is a highly recommended and most popular content management system. The platform’s popularity stems from its user-friendly interface, wide range of selection of themes and plugins, and unmatched flexibility. However, just like any other software, WordPress is susceptible to issues that may require a website restoration from a backup. In such scenarios, having a website backup can prove to be a lifesaver, enabling you to recover lost data or revert your website to a previous state.
In this article, we are going to discuss a detailed and step-by-step guide on how to restore a WordPress backup website. Whether you’ve stored your backup on your local machine, cloud storage, or web hosting account, this guide will take you through the restoration process, making it simple and easy to recover your website quickly and effectively.
Step 1: Access your website’s control panel
The first step in restoring your WordPress backup is to access your website’s control panel. According to your hosting provider, it maybe any one of these – cPanel, Plesk, or any other control panel to access your websites.
After logging into your control panel, jump to the “File Manager” or “FTP” option to access and edit the core files of your website.
Accessing the control panel, also known as the “dashboard,” of a WordPress website is essential for managing and updating the website’s content, themes, and plugins.
General steps to access WordPress control panel:
- In the browser, open the login panel of your website. The login page URL will typically be your website’s domain name followed by “/wp-login.php”.
- Enter your WordPress website’s username and password in the provided fields. Here one can reset the password in cases of forgot the password.
- Enter your login credentials, and go to the dashboard of your website.
Once you are logged in, you will be able to access the control panel, which is the central hub for managing your WordPress website. From the control panel, you can create and publish new content, install and configure plugins, change the appearance of your website with themes, and manage user accounts and settings.
Step 2: Locate your website’s backup files
Locating backup files in WordPress is important if you need to restore WordPress backup of your website to a previous version or recover data that was lost or accidentally deleted.
Steps to locate your WordPress website’s backup files:
- Open hosting account, and login to access the dashboard.
- Go to the file manager or file explorer tool which allows you to browse and manage the files and folders on your website’s server.
- Locate the folder where your website’s backup files are stored. The location of the backup files may vary depending on the backup plugin or service you are using.
- If you are using a backup plugin, the backup files may be stored in a folder named after the plugin, such as “UpdraftPlus” or “BackupBuddy.”
- If you are using a backup service, such as VaultPress or Jetpack, the backup files may be stored in a folder within the service’s settings or dashboard.
- Once you have located the backup files, you can download them to your local computer or restore them to your website’s server using the backup plugin or service.
In order to ensure that you have a current and trustworthy copy of your website’s data in case of problems or catastrophes, it is crucial to routinely backup your WordPress website. You can use a variety of backup plugins or services, such as UpdraftPlus, BackupBuddy, or VaultPress, to automate the backup process and simplify the restoration process.
Step 3: Create a new database
Before you can restore your website backup, you need to create a new database to import your backup data into. Go to the “Databases” area of your control panel and choose “MySQL Databases” to create a new database. You’ll need the database name, username, and password later, so make a new one and keep them in mind.
Creating a new database is an essential step before restoring your website backup in WordPress. Below the steps to create a new database:
- Login to your hosting account or control panel.
- Go to your cPanel’s “Databases” section and choose “MySQL Databases.”
- Select “Create a new database” from the menu, then give your new database a name. Make sure the name you select for your website is appropriate for it and simple to remember.
- You must establish a new MySQL user account after creating a new database. To accomplish this, navigate to the “MySQL Users” section at the bottom, click the “Create a user” button, and then input a username and password.
- You must provide the user account access to your new database after creating the user account and the new database. This may be done by selecting your new database and user account, then scrolling down to the “Add User to Database” section and clicking the “Add” button.
- Be careful to choose “All Privileges” on the following screen and press “Make Changes” to preserve the changes.
- Congratulations! Your new database for the backup of your WordPress website has been successfully established. Keep track of the name, username, and password for your database since you’ll need them later to transfer your backup data into your new database.
By creating a new database, you can easily restore your website backup without affecting your existing website data. This is an important step to ensure the safety and security of your website’s data.
Step 4: Import the database backup
Importing your database backup is the next step after creating a new database to restore your WordPress website backup. Steps to import your database of WordPress restore backup into the new database:
- Login to your cPanel and Navigate to the “phpMyAdmin” section in your control panel.
- Select the new database that you just created for your website backup.
- Click on the “Import” button located on the top navigation menu.
- Select the database backup file you wish to import by clicking the “Choose File” button on the following screen.
- After choosing the backup file, be careful to choose the correct file type from the dropdown option. If you’re unsure, choose “SQL” because it’s the most typical format.
- Once you’ve selected the file and format, click on the “Go” button to start the import process.
- Hold off till the import procedure is finished. The backup file’s size and the server’s speed affect how long it takes to import.
Once the import process is complete, you will see a confirmation message on the screen. Congratulations! You have successfully imported your database backup into the newly created database.
Step 5: Update the wp-config.php file
You must change the wp-config.php file with the updated database information after importing your WordPress website’s database backup. To change the wp-config.php file, follow these instructions:
- Once logged in, go to your WordPress website’s root directory and find the wp-config.php file. Either an FTP client or the file manager in your hosting account may be used to access this.
- Find the wp-config.php file and create a duplicate of it as a backup in case you need to undo any changes.
- Utilizing a text editor like Notepad or Sublime Text, open the wp-config.php file.
- Look for the following lines of code:
define(‘DB_NAME’, ‘database_name_here’);
define(‘DB_USER’, ‘username_here’);
define(‘DB_PASSWORD’, ‘password_here’);
- Substitute the name of the newly formed database in place of “database_name_here.”
- Replace ‘username_here’ with the username of the new MySQL user account that you created.
- Replace ‘password_here’ with the password of the new MySQL user account that you created.
- Save the changes to the wp-config.php file.
Updating the wp-config.php file is necessary to ensure that WordPress can connect to the new database and retrieve the necessary data for your website. By following these steps, you can easily update the wp-config.php file and complete the process of restoring your WordPress website backup.
Step 6: Upload website files
Once you have updated the wp-config.php file with the new database details, the next step is to upload the website files from your backup to restore WordPress site. Follow the below steps to upload the website files:
- Open an FTP connection to your website if your backup is located on your local computer. To connect to your website, use an FTP software like FileZilla.
- After establishing an FTP connection to your website, go to the root directory of the website.
- Place the backup files in the root directory of your website. Ensure that the backup files are used to replace any existing files.
- Download the backup files to your local computer if your backup is housed in cloud storage.
- After signing in to your hosting account or control panel, select “File Manager” or “FTP” from the menu.
- Navigate to your website’s root directory.
- Upload the backup files to your website’s root directory using the “File Manager” or “FTP” option.
- Make sure to overwrite any existing files with the backup files.
Uploading the website files is an important step in restoring your WordPress website backup. It’s important to ensure that you upload all the necessary files and overwrite any existing files with the backup files. By following these steps, you can easily upload the website files and complete the process of restoring your WordPress website backup.
Step 7: Test your website
After importing the website files and database, it’s important to test your website to make sure that everything is working correctly. The stages to testing your website are as follows:
- Open your website by typing the domain name into the address bar of your browser.
- Verify that there are no issues and that all of the pages are loaded properly.
- Verify that all of the links on your website are active by clicking on them.
- Check that all of your website’s forms and contact pages are working correctly by testing them.
- Check that any images or media files are loading correctly.
- If you have any plugins or themes installed, make sure that they are working correctly and that there are no errors.
- Verify that there are no performance concerns and that your website is operating without any hiccups.
A crucial stage in the process of recovering your WordPress website backup is testing your website. By following these instructions, you can make sure that your website is completely operational and that there are no problems after restoring from the backup.
Conclusion:
When you have a backup of your WordPress site, restoring it is a straightforward process. A little understanding of technology will allow you to complete the process quickly and easily. The first thing you need to do is get into your WordPress dashboard. Choose the “Tools” tab next. Selecting “Import” from the menu will bring up a selection of choices; pick “WordPress” from the list. As a consequence, the “WordPress Importer” plugin will need to be installed.
After installing the application, a window to select the backup file you wish to restore will appear. Once the backup file has been uploaded to your WordPress site, you may choose whatever data you wish to recover. You have the option of recovering every item or just a select few, such as music or plugins. Once you’ve made your choice and pressed the “Submit” button, your website will resume its previous configuration.
Backing up your WordPress site is essential to keeping it current. Its capacity to assist prevent data loss enables you to simply restore your website in the case of a problem. If you have a basic understanding of technology, the process of restoring your WordPress backup is simple and can be accomplished fast and effortlessly. As a result, be sure to regularly backup your website and be prepared for any unexpected occurrences that may happen.