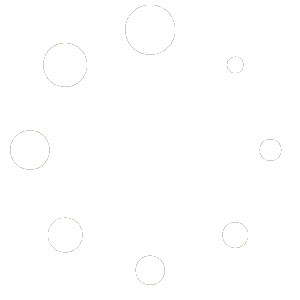Updating WordPress plugins is an important aspect of maintaining the security and functionality of your website. However, updating plugins can also sometimes result in conflicts and errors, causing your site to break. In this article, we will provide a step-by-step guide on how to update WordPress plugins without breaking your site.
Step 1: Backing Up Your Website and Database
Backing up your website and database before updating any plugins is an important step in the process. In the event that something goes wrong during the update, having a backup will allow you to easily restore your site to its previous state. There are a number of plugins available that can help you easily backup your site, or you can also do it manually through your web host’s control panel.
Step 2: Check for compatibility
Before updating any plugins, it’s important to check if the plugins are compatible with the latest version of WordPress. Some plugins may not be compatible with the latest version of WordPress, causing conflicts and errors. You can check the plugin’s page on the WordPress repository to see if it’s compatible with the latest version of WordPress.
Step 3: Deactivate plugins
Before updating your plugins, it’s important to deactivate any plugins that may cause conflicts. For example, if you have two plugins that both perform the same task, deactivating one of them can prevent conflicts from occurring. Deactivating plugins also ensures that your site will still function even if one of the plugins breaks during the update process.
Step 4: Choosing the Right Time for Updates
Choosing the right time for updates is important to minimize any potential disruption to your website. It’s best to schedule your plugin updates for a time when your website is not likely to receive a lot of traffic, such as in the middle of the night or on a weekend. This will help to ensure that any issues that may arise during the update will have minimal impact on your website’s users.
Step 5: Update plugins
To update your plugins, go to the ‘Plugins’ section in your WordPress dashboard. Here, you will see a list of all your installed plugins. Find the plugin you want to update and click the ‘Update’ button next to it. WordPress will automatically download and install the latest version of the plugin. Repeat this process for all the plugins you want to update.
Step 6: Test your site
After updating your plugins, it’s important to test your site to ensure that everything is working as it should. Visit different pages on your site to see if there are any errors or conflicts. Check your site’s functionality, such as contact forms, image sliders, and other features. If you notice any issues, you can restore your site to its previous state using the backup you created in step 1.
Step 7: Reactivate plugins
If everything is working as it should, you can reactivate the plugins you deactivated in step 3.
Step 8: Repeat the process
It’s important to repeat this process regularly to keep your plugins up-to-date. This ensures that your site remains secure & functional, and that you’re taking advantage of the latest features and bug fixes.
Wrapping Up
Updating your WordPress plugins is a necessary task to keep your site running smoothly and securely. With the right steps and preparation, you can update your plugins without breaking your site. Remember to back up your site, test your backups, check for compatibility, deactivate caching plugins, and turn off auto-updates before updating. After you have updated your plugins, check your site, test important features, reactivate caching plugins, and turn on auto-updates if desired. With this guide, you should have a smooth and stress-free plugin updating experience. Don’t forget to regularly backup your site and check for compatibility before updating your plugins. Happy updating!