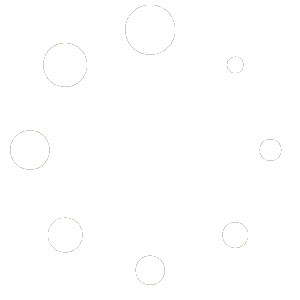Integrating your WordPress website with Google Analytics helps you enhance user experience, expand your business, and make data-driven decisions. This free web analytics tool allows you to monitor and analyze your website’s traffic and user behavior.
Step 1: Install a Google Analytics Plugin for WordPress
To start measuring and analyzing your website’s traffic data, you need to install a Google Analytics plugin for WordPress. This guide will cover how to install a plugin and some popular options with their unique features.
1.1 Create a Google Analytics account
To install a Google Analytics plugin, you first need to create an account with Google Analytics. Visit the Google Analytics website and follow the instructions to create an account. After completing the registration process, you’ll receive a tracking code that you need to embed on your website.
1.2 Choose a Google Analytics plugin for WordPress
WordPress supports a wide variety of Google Analytics plugins, each with a unique set of features and capabilities. Some of the most popular analytics plugins for WordPress are:
- MonsterInsights: An effective WordPress plugin that connects your website with Google Analytics. It offers a pleasant user experience and advanced features like eCommerce tracking and customizable metrics.
- Google Analytics Dashboard for WP: This plugin is an easy-to-use, straightforward option that provides access to all the features you need to monitor website traffic data. You can even view real-time statistics from your WordPress dashboard.
- Analytify: A popular plugin with sophisticated analytics options like tracking individual post and page data and custom event tracking. It also offers a simple dashboard for quickly viewing website traffic information.
1.3 Install and activate the plugin
Once you’ve chosen a Google Analytics plugin, install and activate it on your WordPress website. Click “Add New” in the “Plugins” section of your WordPress dashboard, find the plugin of your choice, and click “Install Now.” Once it’s installed, click “Activate” to make the plugin available on your website.
1.4 Configure your plugin
After activating the plugin, you need to set up its settings to connect it to your Google Analytics account. This process might differ slightly depending on the plugin you’ve chosen. Typically, you’ll need to enter your tracking code or API key to connect the plugin with your Google Analytics account.
Step 2: Connect Your WordPress Website with Google Analytics
After installing the plugin, follow these steps to link your website to your Google Analytics account:
- Go to Insights > Settings > General on your WordPress dashboard.
- Click “Authenticate with your Google account” and follow the on-screen instructions to verify your account.
- Choose the Google Analytics account and website you want to track.
The plugin will automatically add the tracking code, allowing you to start monitoring your website’s performance in Google Analytics.
Step 3: Optimize Your WordPress Website for Better Performance
Improve your WordPress website’s performance and search engine ranking with WordPress Optimization. Consider the following suggestions:
- Choose a lightweight WordPress theme.
- Install a caching plugin, such as W3 Total Cache or WP Super Cache.
- Optimize images with quality-preserving tools like Smush or ShortPixel.
- Minimize the number of HTTP requests.
- Use a content delivery network (CDN) like Cloudflare or KeyCDN to distribute your content across multiple servers, reducing latency and improving page load times.
Continuing with additional optimization suggestions:
- Enable browser caching: By enabling browser caching, you allow users’ browsers to store static files locally, which reduces the need to re-download them on subsequent visits. This results in faster page loading times. Most caching plugins, like W3 Total Cache and WP Super Cache, provide this feature.
- Lazy load images and videos: Use plugins like a3 Lazy Load or WP Rocket to enable lazy loading of images and videos. This means that media files are only loaded when they become visible on the user’s screen, reducing the initial load time for your web pages.
- Optimize your website’s code: Make sure your website’s code is clean and free of unnecessary elements. Use tools like Google PageSpeed Insights and GTmetrix to analyze your website’s performance and identify areas for improvement.
- Limit the use of plugins: While plugins can add functionality to your WordPress website, they can also slow it down if used excessively. Regularly review the plugins you have installed, and remove any that are no longer needed.
- Keep WordPress and plugins up-to-date: Regularly update your WordPress installation, themes, and plugins to ensure you’re using the latest performance enhancements and security patches.
By implementing these optimization strategies, you can significantly improve your WordPress website’s performance and enhance user experience, which will contribute to better search engine rankings and increased traffic.
Step 4: Manage Multiple WordPress Sites with Google Analytics
Managing multiple WordPress sites can be a challenging task, but with the right tools, it becomes easier. You can manage several WordPress websites from a single dashboard using Google Analytics with the help of a plugin like MonsterInsights. To enable multisite tracking, go to Insights > Settings > Network Options and select “Enable multisite tracking.”
To add a new website after enabling multisite tracking:
- Click on the “Add New Site” button and follow the on-screen instructions.
- After adding a new website, you can monitor the performance of all your websites by simply switching between them from a single dashboard.
To manage multiple WordPress websites using Google Analytics, follow these steps:
- Create a Google Analytics account: If you don’t already have one, create a Google Analytics account by visiting the Google Analytics website and following the account creation steps. After you have an account, you can start adding your websites to your account to monitor their performance.
- Install the Google Analytics plugin on each of your WordPress websites and activate it to enable tracking. After installation, configure the plugin using your Google Analytics tracking ID.
- Set up the plugin for multiple sites: To set up the plugin for multiple sites, visit the “Network Admin” area of your WordPress dashboard and activate the plugin. After that, go to the “Settings” section of the plugin and enter the tracking code for each site you want to track.
- View performance data: After installing the plugin on each website, you can start viewing performance data in your Google Analytics account. From there, you can compare the performance of each site, observe user behavior, and decide how best to improve each site’s performance.
By using Google Analytics to manage all your WordPress websites, you can streamline your website management process and save time. Having a consolidated platform to analyze your performance data allows you to quickly identify issues and determine the best course of action for your websites.
Step 5: Manage WordPress Plugins with Google Analytics
Website owners and administrators must manage WordPress plugins to keep their website running efficiently and securely. Choosing the right plugins and managing them effectively can be challenging due to the wide range of options available. Also, some plugins can negatively impact the functionality and speed of your website, so it’s essential to monitor their effects.
With the help of a plugin like Google Analytics by MonsterInsights, you can easily monitor the performance of your WordPress plugins. By connecting your website to Google Analytics, you can track and analyze the traffic to and user behavior on your website.
To check the performance of your plugins, go to the Insights > Reports > Publishers Report section of your WordPress dashboard. In this area, you can see a list of your installed plugins, their current status, and how they affect the loading speed of your website.
The report displays a list of installed plugins, their impact on page load time as a percentage, and the number of requests they each perform. Additionally, you can see how much memory and CPU each plugin consumes, making it easier to identify plugins that may be causing your website to load slowly.
By monitoring the performance of your plugins using Google Analytics by MonsterInsights, you can decide which plugins to keep, delete, or replace. Removing unnecessary or underperforming plugins can enhance your website’s loading time, security, and overall performance.
Wrapping Up
In conclusion, integrating Google Analytics with your WordPress website is crucial for analyzing its performance and helping you make data-driven decisions that will grow your business. With Google Analytics, you can track various metrics like website traffic, user activity, and conversion rates to learn more about your customers and their preferences.
By following the steps outlined in this article, you can manage multiple WordPress sites from a single dashboard, track the performance of your plugins, and optimize your website for better performance. Using these tools, you can keep an eye on your website’s performance and take appropriate action to improve user experience, increase traffic, and ultimately boost revenue.
With Google Analytics, you can gain valuable insights into your customers’ behavior, including how they find your website, how they use it, and which products or services they are most interested in. You can use these insights to inform data-driven decisions about your website design, product offerings, and marketing strategies.
Additionally, managing multiple WordPress websites becomes effortless with the Google Analytics dashboard. This feature saves you time by allowing you to monitor and optimize all your websites from one place.
Lastly, monitoring the performance of your plugins using Google Analytics by MonsterInsights can help you identify plugins that are negatively impacting your website’s speed or security. With this knowledge, you can decide which plugins to keep, delete, or replace, making your website load faster and be more secure.